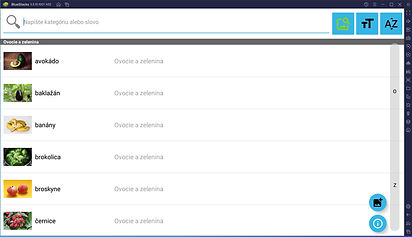Installation instructions
This page contains all necessary information for the successful installation of the Visual Reading® platform on Windows and Mac computers.
The following instructions are intended for IT administrators, not for everyday users.
Step 1 - Check out your processor
The platform is ready to operate on two or more core processors. If the processor offers only one core, the platform may display delays during its operation.


Step 2 - Download and install Bluestacks 5
Open www.bluestacks.com and install Bluestacks 5. There are a number of alternatives but this one is the best solution as it offers significantly reduced memory consumption.
Important: if the installation failed, disable temporarily antivirus software and if you are not able to use Hyper-V technology, use a different installer from this site https://www.bluestacks.com/download.html.
Step 3 - Create Google Account
After you run Bluestacks you will be asked to enter Google Account. Please create one or use an existing one.


Step 4 - Open Google Play and install...
Open Google Play Store, search for Visual Reading® and install the platform. After that install Gmail application. Now open the platform after installation and choose login with Google Account.
Step 5 - Send us tablet ID
From the menu located at the top left choose the Full version. Now press Send tablet ID button. Using Gmail app send the email. Add no additional information to the email.


Final licensing steps
Step 6 - Licensing procedure - changing Demo to School
After we receive an email with the tablet ID, we are able to activate your device.
After activation on our side you have to:
- restart Visual Reading® platform
- ensure that the Demo version has changed into the School version
Step 7 - Licensing procedure - importing modules of the spelling book
After you confirm that you have School version, we will activate some modules of an Interactive spelling book for you.
After activation on our side you have to:
- restart Visual Reading® platform
- wait for modules to be downloaded and imported
After importing modules you have to see this or a similar list of objects. Please close all instances of the Visual Reading® platform (there could be up to 5 running instances) after modules are imported.